Huomaa, että Google Docsissa ei ole yhtä hyvin mahdollisuuksia tuottaa saavutettavaa asiakirjaa kuin esimerkiksi Microsoft Wordissä tai LibreOffice Writerissä. Google Docs sisältää kuitenkin tukea ruudunlukuohjelmille ja pistekirjoitusnäytöille. Kun noudatat tässä annettuja ohjeita, Google Docs -asiakirjastasi tulee mahdollisimman saavutettava. Jos tarkoituksesi on tuottaa pdf-muotoinen versio jaettavaksi verkossa, tarvitset jotain muuta ohjelmaa saavutettavan pdf-version tuottamiseen.
Osion sisältö:
- Käytä tyylejä
- Tee asiakirjalle selkeä rakenne ja kirjoita ymmärrettävästi
- Näin merkitset asiakirjan rakenteet
- Nimeä linkit kuvaavasti
- Anna kuville vaihtoehtoinen teksti
- Varmista riittävä kontrasti tekstin ja taustan välillä
- Merkitse asiakirjan pääkieli
- Anna tiedostolle hyvä kuvaava nimi
- Tarkista saavutettavuus
- Muiden tiedostomuotojen tuottaminen
Käytä tyylejä
On tärkeää muotoilla Google Docs -asiakirja tyylien avulla. Näin tieto asiakirjan rakenteesta välittyy lukijoille, jotka käyttävät apuvälineitä, Esimerkiksi ruudunlukuohjelma välittää tiedon otsikkotasosta ja mahdollistaa asiakirjassa liikkumisen rakenteiden välillä.
Valitse sopiva tyyli työkalurivin pikavalikosta tai Muoto-valikosta kohdasta Kappaletyylit.
Voit muokata tyyliä tekemällä ensin muutokset yhteen kappaleeseen ja sitten valitsemalla toiminnon Päivitä [tyylin nimi] vastaavaksi. Jos esimerkiksi lisäät tekstikappaleelle väliä kappaleen jälkeen, voit päivittää saman välin valitsemalla Muoto > Kappaletyylit > Normaali teksti > Päivitä Normaali teksti vastaavaksi.
Tee asiakirjalle selkeä rakenne ja kirjoita ymmärrettävästi
Selkeä ja looginen rakenne on olennainen asiakirjan ymmärtämisen kannalta. Päätä, miten jaat tekstisi osiin ja millaiset otsikot annat osille.
Käytä kuvaavia otsikoita. Kuvaavat otsikot ovat sellaisia, että pelkästään otsikot lukemalla dokumentin sisällöstä saa kokonaiskäsityksen. Lauseotsikot helpottavat ymmärtämistä, joten käytä niitä, kun se on mahdollista. Vertaa esimerkiksi otsikoita Näin merkitset asiakirjan rakenteet ja Asiakirjan rakenteet.
Selkeän rakenteen lisäksi tärkeää on kielen ymmärrettävyys. Jokainen lukija hyötyy siitä, että asiakirjan kieli on helppotajuista ja nopeasti ymmärrettävissä. Aivan oleellista se on niille henkilöille, joilla on vaikeuksia kielen ymmärtämisen kanssa. Selkeä yleiskieli auttaa henkilöitä, joilla on lukivaikeus tai oppimisvaikeus, muistisairaus tai heikko suomen kielen taito.
Vältä monimutkaisia lauserakenteita ja hankalia termejä. Jos käytät vieraita termejä, selosta ne. Jos on mahdollista, pyydä jotakuta muuta henkilöä lukemaan tekstisi ennen kuin julkaiset sen tai lue itse oma tekstisi ääneen. Ääneen lukeminen paljastaa hankalat lauserakenteet.
Selkeästä kielestä ja selkokielestä on lisää tietoa osiossa Selkeä kieli.
Näin merkitset asiakirjan rakenteet
Käytä sopivia otsikkotasoja
Merkitse kaikki otsikot tyylien avulla ja loogisessa järjestyksessä. Lyhyessä asiakirjassa merkitse ensimmäinen otsikko tyylillä Otsikko 1. Käytä tyyliä Otsikko 2 väliotsikoissa. Jos väliotsikoilla on alempia otsikoita, käytä tyyliä Otsikko 3 ja tarvittaessa alempia tyylejä.
Tyylit Otsikko ja Alaotsikko on tarkoitettu pitkän asiakirjan pääotsikolle ja sen alaotsikolle (esimerkiksi kansilehdellä). Huomaa, että asiakirjojen kohdalla Otsikko 1 -tyylin otsikoita voi useita, etenkin jos kyseessä on pitkä asiakirja. Tässä kohdin asiakirja eroaa verkkosivuista, joissa suositellaan käytettävän vain yhtä h1-otsikkoa yhdellä sivulla. Pitkässä asiakirjassa kannattaa lukujen otsikoissa käyttää tyyliä Otsikko 1 ja lukujen ensimmäisen tason väliotsikoissa tyyliä Otsikko 2, toisen tason väliotsikoissa tyyliä Otsikko 3, jne.
Valitse sopiva luettelo
Luetteloiden avulla on hyvä kuvata erilaisia vaiheita tai antaa ohjeita. Käytä luetteloiden merkitsemiseen Docsin luettelotyylejä. Jos luettelon kohdilla ei ole selkeää järjestystä, käytä luettelomerkeillä varustettua luetteloa. Valitse luettelomerkki siten, että se on helppo havaita. Musta pallo on hyvä valinta.
Jos käytät numeroitua luetteloa, käytä mieluiten arabialaisia numeroita: 1, 2, 3, jne. tai kirjaimia A, B, C, jne. Roomalaiset numerot I, II, III, jne. ovat hankalia sen vuoksi, että ruudunlukuohjelmat voivat lukea ne kirjaimina ”ii”, ”ii-ii” ja ”ii-ii-ii”.
Vältä useita sisäkkäisiä luetteloja, niiden ymmärtäminen voi olla hankalaa ruudunlukuohjelman käyttäjälle.
Tee aitoja taulukoita, älä käytä kuvia taulukoista
Luo asiakirjaan taulukot Lisää-valikon Taulukko-kohdasta. Huolehdi siitä, että taulukko ovat selkeä ja rakenteeltaan yksinkertainen. Jos taulukko on monimutkainen tai siinä on useita otsikkorivejä, saavutettavuuden varmistaminen on vaikeaa.
Kun taulukko on valmis, määritä taulukon ominaisuudet: Muoto > Taulukko > Taulukon ominaisuudet. Siirrä kohdistin taulukon ylimmälle otsikkoriville. Valitse Taulukon ominaisuudet -ikkunassa ”Kiinnitä otsikkorivit”.
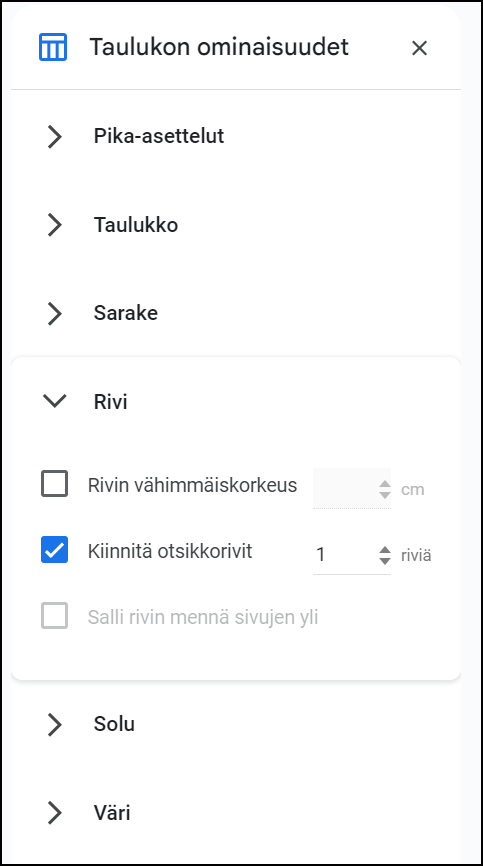
Voit estää taulukon rivien jakautumisen kahdelle sivulle. Siirrä kursori otsikkorivin alaisiin taulukon riveihin ja ota Taulukon ominaisuudet -ikkunassa pois valinta ”Salli rivin mennä sivujen yli”.
Älä käytä taulukoita tekstin asetteluun. Jos haluat jakaa tekstisi palstoihin, tee se Muoto-valikon Sarakkeet-toiminnon avulla.
Nimeä linkit kuvaavasti
Jos tekstissäsi linkkejä esimerkiksi www-sivulle, varmista, että linkkiteksti on erottuu muusta tekstistä. Docsin oletus linkkitekstille on alleviivattu ja sininen. Lukijat tunnistavat helposti nämä alleviivatut ja siniset tekstit linkeiksi.
Linkkitekstin pitäisi ilmaista hyvin, mihin linkki johtaa. Esimerkiksi numeroita ja kirjaimia sisältävää Youtube-osoitetta on vaikea ymmärtää (https://www.youtube.com/watch?v=kRmsPuch4yo), mutta kuvaavasta linkkitekstistä ymmärtää, mihin linkki johtaa: Opastusvideo: Linkin tarkoitus (AVI Saavutettavuus, Youtube).
Voit muokata linkkitekstiä seuraavasti:
- Siirrä kursori hyperlinkin kohdalle.
- Näkyviin tulee esikatseluikkuna, jonka ylälaidassa on Muokkaa linkkiä -painike (kynän kuva). Paina painiketta.
- Kirjoita Teksti-kenttään asiakirjaan näkyviin tuleva linkkiteksti.
Jos osoite on hyvin selkeä, sen voi jättää tekstiin sellaisenaankin. Esimerkiksi: ”AVI:n www.saavutettavuusvaatimukset.fi-sivustolla on ohjeita saavutettavuusvaatimusten noudattamisesta.”
Anna kuville vaihtoehtoinen teksti
Kuvat sisältävät usein lukijalle tärkeää tietoa. Ruudunlukuohjelman käyttäjille, jotka eivät välttämättä näe kuvaa, pitää antaa selostus kuvan oleellisesta sisällöstä. Kun olet lisännyt kuvan asiakirjaan, kirjoita vaihtoehtoinen teksti.
- Siirrä kursori kuvan kohdalle.
- Avaa työkaluriviltä Kuva-asetukset.
- Siirry kohtaan Vaihtoehtoinen teksti ja kirjoita Kuvaus-kenttään selostus kuvasta.
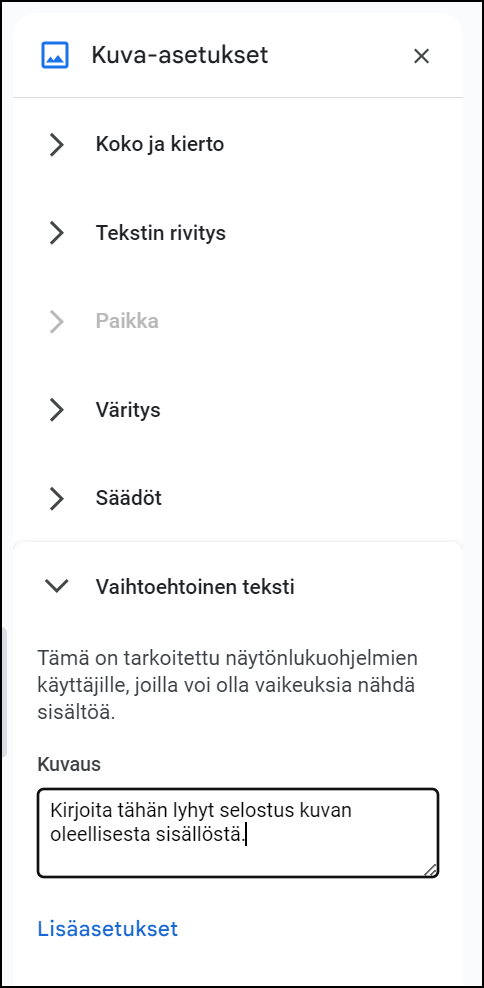
Mieti, mikä tieto jää saamatta, jos kuvaa ei näe. Keskity olennaiseen asiaan, älä turhaan kuvaile värejä tai muotoja. Vaihtoehtoisen tekstin on sovittava asiakirjan muuhun tekstiin. Käytä siis tuttuja sanoja ja termejä.
Huomaa, että Google Docsissa ei voi merkitä kuvaa koristeelliseksi.
Varmista riittävä kontrasti tekstin ja taustan välillä
Mustan ja valkoisen välinen kontrastisuhde on suurin mahdollinen. Jos käytät tekstissä tai taustassa muita värejä, varmista, että taustan ja tekstin välinen kontrasti on riittävän suuri.
Jos tausta on valkoinen tai vaaleanvärinen, tekstin pitää olla niin tummaa, että siitä saa selvää. Esimerkiksi valkoinen tausta ja keltainen teksti on huono yhdistelmä. Jos käytätkin tummaa pohjaa ja vaaleaa tekstiä, huolehdi myös siitä, että fonttikoko on riittävän suuri, jotta teksti varmasti erottuu. Lisätietoja tekstin ja taustan värikontrastista.
Merkitse asiakirjan pääkieli
Asiakirjan pääkieli määritetään seuraavasti: Mene Tiedosto-valikon kohtaan Kieli ja valitse kieliluettelosta oikea kieli. Valitettavasti asiakirjan yksittäisille osille ei voi määrittää eri kieltä. Esimerkiksi jos asiakirjassa on ruotsinkielisiä osuuksia, niiden kohdalla ei voi määrittää kieleksi ruotsia.
Anna tiedostolle hyvä kuvaava nimi
Kun tallennat asiakirjasi, anna sellainen tiedoston nimi, josta saa käsityksen asiakirjan sisällöstä. Käytä asiakirjan pääotsikkoa, jos se ei ole hirveän pitkä. Älä käytä tiedoston nimenä sellaista lyhennettä, jonka vain oman organisaatiosi henkilöstö voi ymmärtää. Esim. nimi ”Celia2024_01” ei kertoisi mitään olennaista tiedoston sisällöstä. Sen sijaan nimi ”Celian_toimintakertomus_2023” ilmaisee, mistä tiedostossa on kyse.
Tarkista saavutettavuus
Google Docs ei sisällä toimintoa, joka tarkistaisi asiakirjan saavutettavuuden. Varmista siis itse seuraavat asiat:
- Asiakirjalla on hyvä kuvaava nimi. (Tiedosto > Nimeä uudelleen)
- Asiakirjassa on vähintään yksi Otsikko 1 -tyylin otsikko.
- Asiakirjassa on otsikkorakenne, jossa otsikkotasot ovat loogisessa järjestyksessä.
- Asiakirjan kuvilla on vaihtoehtoinen teksti.
- Asiakirjassa on käytetty sopiva rakenteita: luettelot on tehty luettelotyylien avulla, taulukot aitoina taulukoina, ei kuvina taulukoista.
- Asiakirjan tekstin ja taustan välillä on hyvä kontrasti ja teksti erottuu hyvin.
Google Docsiin on ladattavissa lisäosia (esim. Grackle Docs) saavutettavuuden tarkistamiseen.
Muiden tiedostomuotojen tuottaminen
Google Docs -asiakirjan voi ladata mm. Microsoft Word -muodossa (.docx). Word-versiossa säilyvät Google Docs -asiakirjaan tehdyt saavutettavuusominaisuudet, kuten otsikkorakenne tai kuvien vaihtoehtoiset tekstit.
Yksi vientimahdollisuus on epub, joka perustuu html-tekniikkaan. Epub on saavutettavuuden kannalta hyvä formaatti ja sopii etenkin pitkiin, kirjan kaltaisiin dokumentteihin. Huomaa kuitenkin, että saadaksesi epub-tiedoston, joka täyttää EPUB Accessibility 1.0 tai 1.1 -määrittelyn, epub-tiedoston saavutettavuus pitää varmistaa.
Google Docsista ladatut pdf-tiedostot eivät ole saavutettavia. Tallennuksessa pdf-muotoon tiedostoon ei synny pdf:ssä vaadittavia koodimerkintöjä (tägejä). Jos haluat Google Docs -asiakirjasta saavutettavan pdf-tiedoston, lataa asiakirja ensin Word-muodossa tai OpenDocument-muodossa ja tarkista saavutettavuus Wordin tai LibreOffice Writerin työkaluilla. Muista tarkistaa mm. osien kielimerkinnät. Tee pdf-muunnos sitten Wordissä tai LibreOffice Writerissä.
Tätä sivua on viimeksi päivitetty 10.4.2024.