Microsoftin PowerPoint-ohjelmalla voi melko helposti tuottaa saavutettavia asiakirjoja ja esityksiä. Jos esitysdioja tai PowerPointilla tuotettuja muita tiedostoja jaellaan verkkosivuilla, tiedoston tekninen saavutettavuus kannattaa ottaa huomioon.
PowerPointissa, kuten Microsoftin muissakin toimisto-ohjelmissa, on paljon hyviä saavutettavuutta parantavia ominaisuuksia. Tässä osiossa käsitellään ensin PowerPointin ominaisuuksia ja työkaluja. Koska verkossa esitysdioja jaetaan usein pdf-tiedostoiksi muunnettuna, lopussa käsitellään myös erityisesti pdf-muunnoksen kannalta tärkeitä seikkoja. On hyvä huomioida, että jos PowerPoint-esitys on kovin monimutkainen ja sisältää monenlaisia elementtejä tai vaikka animaatioita, siitä tehdyn pdf-version saavutettavuuden varmistaminen voi olla työlästä.
Osion sisältö:
- Anna jokaiselle dialle otsikko
- Otsikoiden ja osioiden nimet
- Anna selkeä tiedostonimi ja otsikoi koko esitys
- Anna kuville vaihtoehtoinen teksti
- Koristekuvien ja taustakuvien käyttäminen
- Nimeä linkit kertovasti
- Muista selkeät värit ja kontrastit
- Tarkista lukemisjärjestys
- Elementtien valintaruutu ja lukemisjärjestys
- Tarkista helppokäyttöisyys
- Muista myös manuaalinen tarkistus
- Tallennus pdf-tiedostoksi
Anna jokaiselle dialle otsikko
PowerPointissa ei ole samanlaista tyylivalikkoa kuin Wordissa. Jotta esityksessä voisi navigoida myös apuvälineillä ja jotta tiedoston pdf-koodaus muodostuisi hyvin, dioille tulisi antaa otsikko.
Kun valitset diapohjia, kannattaa aina valita sellainen pohja, jossa on määritelty sekä otsikko- että sisältökenttä tai sisältökenttiä. Otsikkokentässä oleva teksti on automaattisesti otsikko. Pdf-muunnoksessa ne myös koodautuvat silloin oikein: esityksen ensimmäisen dian otsikko ykköstasolla, seuraavien diojen otsikot kakkostasolla. PowerPointissa otsikoita tai otsikkotasoja ei voi määrittää käsin, vaan on käytettävä otsikkokenttiä.
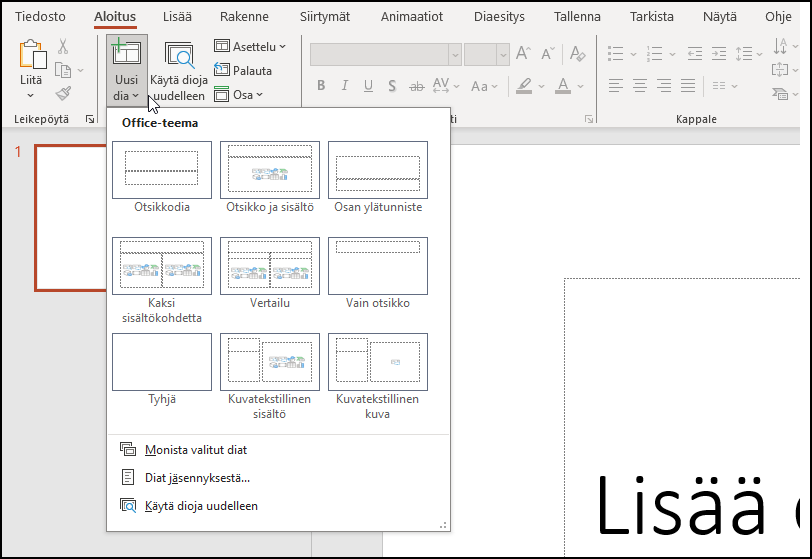
Otsikoiden ja osioiden nimet
Diojen otsikoiden pitäisi kuvata aihetta. Niiden tulisi myös olla yksilöllisiä, eli kahdella dialla ei voi olla täsmälleen sama otsikko. Jos jaat saman otsikon alla olevaa sisältöä usealle dialle, käytä numerointia. Esimerkiksi Tärkeää asiaa 1/3, Tärkeää asiaa 2/3 ja Tärkeää asiaa 3/3. Diojen otsikot voi tarkistaa ja muokata helposti jäsennysnäkymässä (Näytä-välilehti → Jäsennysnäkymä).
PowerPointissa sisältöä voi jakaa myös osioihin. Kullakin osiolla pitäisi myös olla yksilöllinen nimi. Pitkissä esityksissä osat helpottavat tiedoston kanssa työskentelyä, kun tarvittaessa osia voi oletusnäkymässä piilottaa näkyvistä.
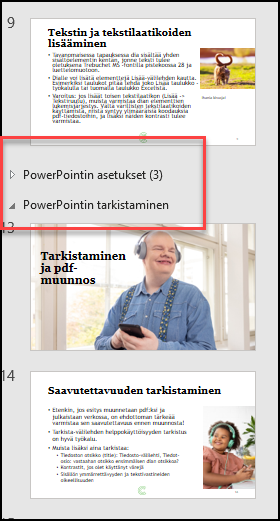
Anna selkeä tiedostonimi ja otsikoi koko esitys
Jos jaat PowerPoint-esityksen ladattavaksi verkossa, sille kannattaa antaa tunnistettava tiedostonimi. Tällöin esityksen itselleen ladannut tunnistaa sen vielä myöhemminkin. Lisäksi esityksellä pitää olla annettuna otsikko (title), joka määritellään tiedoston ominaisuuksissa.
Microsoft 365 ja 2019 -versiot saattavat automaattisesti antaa tiedoston otsikoksi ensimmäisen dian otsikkokentässä olevan tekstin, mutta jos esitystä työstää aiemman esityksen pohjalta, tieto ei välttämättä päivity. Näin voi tarkistaa ja tarvittaessa antaa uuden otsikon:
- Siirry Tiedosto-välilehdelle. Valitse kohta Tiedot.
- Tiedot-ikkunassa on Ominaisuudet-kohta. Kirjoita esityksen otsikko samannimiseen kenttään.
- Voit antaa esitykselle myös muita ominaisuuksia kuten asiasanoja.
- Ominaisuuksien tiedot tallentuvat automaattisesti, niitä ei siis tarvitse erikseen tallentaa.
Anna kuville vaihtoehtoinen teksti
Kirjoita tietoa sisältäville kuville ja muille graafisille elementeille kuten kaavioille tai kuvaajille vaihtoehtoinen teksti. Ruudunlukuohjelmat kertovat kuvan kohdalla vaihtoehtoisen tekstin, ja se siirtyy myös pdf-tiedostoihin.
PowerPoint 2019 tai päivittyvässä 365 -versiossa vaihtoehtoisen tekstin lisääminen on helppoa:
- Siirrä hiiren kursori kuvan päälle ja paina kakkospainiketta.
- Valitse avautuvasta valikosta kohta Muokkaa vaihtoehtokuvausta.
- Kirjoita kuvaus tekstikenttään. Päätä kuvaus pisteeseen.
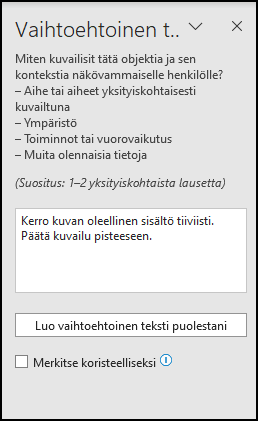
Vaihtoehtoisen tekstin tekeminen vanhemmassa PowerPoint 2016 -ohjelmassa tapahtuu hieman eri tavalla:
- Siirrä kursori kuvan päälle.
- Paina hiiren oikeaa näppäintä.
- Valitse kohta Muokkaa kuvaa.
- Oikeaan laitaan avautuu ikkuna Muotoile kuvaa. Valitse kolmas asetuskohta.
- Kirjoita kohdassa Vaihtoehtoinen teksti kenttään Kuvaus lyhyt selostus kuvasta. Kohdan Otsikko voi jättää tyhjäksi.
Uusissa ohjelmistoversioissa on myös mahdollista valita ”Luo kuvaus puolestani”, jolloin automaattinen kuvantunnistus yrittää arvata, mitä kuvassa on. VARO tätä toimintoa, sen luomat kuvaukset eivät ainakaan vielä ole hyviä.
Koristekuvien ja taustakuvien käyttäminen
Jos PowerPoint-esityksesi piristyksenä on puhtaasti koristavia kuvia tai muotoja, niille ei tarvitse kirjoittaa vaihtoehtoista tekstiä. Ne pitää kuitenkin silloin piilottaa ruudunlukuohjelmilta, koska muuten apuvälineet osaavat kertoa, että vastaan on tullut kuva, mutta eivät sitä, onko sen sisältö tärkeää vai ei.
Jos lisäät koristekuvat samaan tapaan kuin minkä tahansa kuvan dian pinnalle, sen voi ohjelmaversioissa 2019/365 eteenpäin merkitä koristeeksi samassa valintaikkunassa, jossa kuvalle voi antaa vaihtoehtoisen tekstin.
- Siirrä hiiren kursori kuvan päälle ja paina kakkospainiketta.
- Valitse avautuvasta valikosta kohta Muokkaa vaihtoehtokuvausta.
- Valitse Merkitse koristeelliseksi.
Toistuvat kuvioelementit tai koristekuvat voi myös viedä dian taustalle ns. dian perustyylinäkymässä. Organisaatioiden diapohjissa olevat toistuvat logot, organisaation brändivärejä hyödyntävät elementit tai koristekuvat kannattaa laittaa taustalle perustyylinäkymässä.
Jos haluat lisätä oman kuvan tai kuvion koko dian taustakuvaksi, myös se kannattaa tehdä PowerPointin työkaluilla.
- Aseta hiiren kursori taustan päälle, siis sisältö- ja otsikkolaatikoiden ulkopuolelle.
- Valitse valintaikkunasta kohta Muotoile taustaa…
- Oikeaan reunaan avautuu Täyttö
- Valitse Kuva- tai pintakuviotäyttö
- Lisää haluamasi kuva tai pintakuvio.
Tällä tavalla lisätty kuva jää dian taustalle, eikä siitä myöskään muodostu pdf-tiedostoon koodausta. Taustakuville ei siis voi lisätä vaihtoehtoista tekstiä: käytä siis taustalla vain koristekuvia!
Nimeä linkit kertovasti
Saavutettavassa tiedostossa linkeistä selviää, mihin ne johtavat. Anna siis linkeille näkyvä teksti, joka kuvaa, mihin linkki vie. Tämä on erityisen tärkeää, jos linkin url-osoite on pitkä tai vaikeaselkoinen. Kun linkin osoitteessa on merkityksettömiä numeroita, kirjaimia tai merkkejä, kuvaava teksti on parempi.
Lyhyt linkkiteksti, kuten www.celia.fi on varsin selkeä tällaisenaan, mutta esimerkiksi YouTube-videoiden linkkitekstit muodostuvat yleensä merkityksettömistä kirjain-numero-yhdistelmistä.
Linkin tekstiä muokataan näin:
- Kirjoita tai liitä linkkiteksti. Ohjelma todennäköisesti tunnistaa tekstin linkiksi ja tekee siitä automaattisesti hyperlinkin.
- Vie hiiren kursori tekstin päälle ja paina kakkospainiketta.
- Valitse avautuvasta valikosta Muokkaa linkkiä.
- Avautuvaan ruutuun voi määritellä linkille sopivan tekstin kohdassa Näytettävä teksti.
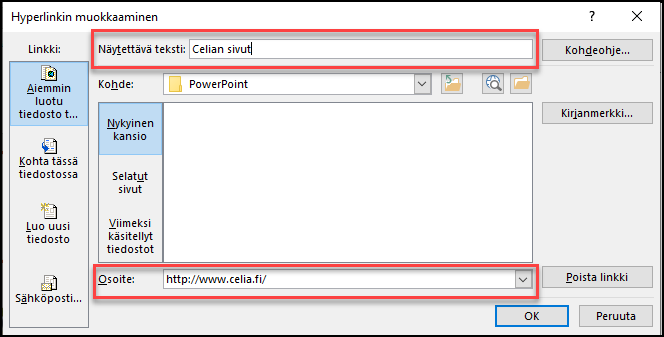
Vaihtoehtoisesti voit ensin kirjoittaa näytettävän linkin tekstin ja maalata sen hiirellä. Sen jälkeen voit painaa hiiren kakkospainiketta ja valita valintaikkunan kohdassa Linkki oikean linkin kohteen. Ohjelma tunnistaa viimeisimmät kohteet ja leikepöydälle kopioidut linkit.
Muista selkeät värit ja kontrastit
PowerPoint-esityksiä piristetään usein kuvilla ja väreillä. Kun käytät värejä joko tekstissä tai taustassa, tai olet lisännyt esitykseen tietoa visualisoivia graafisia elementtejä, muista tarkistaa kontrastit. Kontrasti tarkoittaa kahden eri värin tummuuseroa. Suurin kontrastiero on mustan ja valkoisen välillä, 1:21 eli musta on 21 kertaa tummempi kuin valkoinen. Saavutettavuusvaatimuksissa minimikontrastit ovat 4,5:1 tekstille ja 3:1 suurikokoiselle tekstille sekä graafisille elementeille. Lisää tietoja: Värit ja kontrastit.
PowerPointissa on työkaluja, joilla voi selvittää värin koodin. Fontin tai elementin värin kohdalta voi valita Lisää värejä… Avautuvasta valintaikkunasta kohdasta Mukautetut voi muuttaa valittua väriä tai tarkistaa valitun värin RGB- tai HEX-koodin. Värikoodien avulla voi laskea kahden eri värin kontrastisuhteen esimerkiksi WebAIM Contrast Checker -työkalulla (englanniksi).
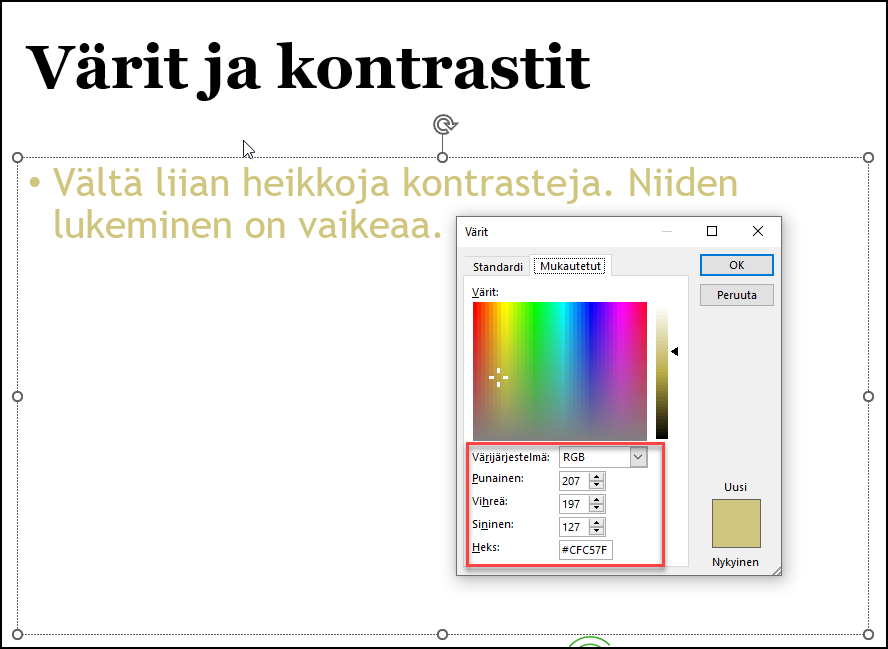
Helpoimmalla selviää, kun suosii silmämääräisesti suurta kontrastia, esimerkiksi mustaa tai tumman harmaata tekstiä vaalealla pohjalla. Jos asettelet tekstiä kuvan päälle, valitse yksivärinen tai värimaailmaltaan rauhallinen kuva, tai määrittele tekstin taustalle erillinen taustaväri. Kirjavan valokuvan päällä olevaa tekstiä on vaikea lukea.
Myös riittävä fonttikoko auttaa lukijaa. Riittävä koko riippuu tekstin määrästä ja dian sisällöstä, mutta yleisesti fonttikoko kannattaa säätää niin suureksi kuin mahdollista. Koko 32 on hyvä peruskoko. Jos asiaa tulee dialle paljon, mieti, kannattaako tekstiä jakaa useammalle dialle tai voisiko tekstiä karsia.
Tarkista lukemisjärjestys
Jos diassa on useita sisältöelementtejä (esimerkiksi kuvia, tekstiä ja kuvatekstejä) tai jos diassa esitetään esimerkiksi syy-seuraussuhteita, kannattaa elementtien lukemisjärjestys tarkistaa ja tarvittaessa korjata. Lukemisjärjestys on se järjestys, jossa elementit luetaan henkilölle, joka käyttää esimerkiksi ruudunlukuohjelmaa. Myös pdf-muunnoksessa elementtien koodaukset muodostuvat lukemisjärjestyksen mukaisiksi.
Lukemisjärjestyksen pääsee tarkistamaan Tarkista helppokäyttöisyys -työkaluista. Lukemisjärjestysnäkymä listaa dian elementit niin, että ensimmäisenä luettava elementti on ylimpänä. Tässä kohdassa olisi siis yleensä syytä olla otsikkokenttä.
Jos käytössä on vain vanhempi PowerPoint 2016 -versio tai sen edeltäjä, joissa ei ole saatavilla monipuolisia helppokäyttöisyyden tarkistuksen työkaluja, lukemisjärjestyksen voi tarkistaa ns. Valintaruutu-työkalulla.
Elementtien valintaruutu ja lukemisjärjestys
PowerPointissa dian elementit ovat aina jossakin lukemisjärjestyksessä, kuten edellä on kerrottu. Sen lisäksi elementit voivat olla osittain toistensa päällä, esimerkiksi kuvateksti voi olla sijoitettu kuvan päälle tai kaksi kuvaa voivat tyylisyistä olla osin päällekkäin. Tällöin voidaan puhua valintajärjestyksestä. Järjestyksen voi tarkistaa Valintaruutu-työkalulla, joka löytyy Aloitus-valikosta Järjestä-toiminnon alta.
Elementtien päällekkäisyys ja niiden lukemisjärjestys ovat keskenään päinvastaiset, joten Valintaruutu-työkalulla voi tarkistaa sekä elementtien päällekkäisyyden että niiden lukemisjärjestyksen. Tässä näkymässä elementtien valintajärjestys on ylhäältä alas, kun taas lukemisjärjestys on alhaalta ylös.
Tarkista helppokäyttöisyys
Muista tarkistaa PowerPoint-esityksesi saavutettavuus. Tarkistamisen tueksi ohjelmassa on Tarkista helppokäyttöisyys -toiminto.
PowerPoint 365 ja 2019 -versioissa Helppokäyttöisyyden tarkistus sijaitsee Tarkista-välilehden kohdassa Helppokäyttöisyys. Kohdasta avautuu valikko erilaisia saavutettavuuteen liittyviä asetuksia. Ensimmäisenä oleva Tarkista helppokäyttöisyys ajaa täyden tarkistuksen ja luo siitä raportin näytön oikeaan reunaan. Vaihtoehtoinen tekstiruutu -toiminto avaa toiminnon, josta kuvalle voi antaa vaihtoehtoisen tekstin tai tarkistaa kaikkien kuvien vaihtoehtoiset tekstit. Lukemisjärjestys-ruutu kertoo lukemisjärjestyksen dioille, joissa on useampia sisältöelementtejä.
Asetukset: aputoiminnot -kohdasta voi muokata helppokäyttöisyyden tarkistukseen ja saavutettavuuteen liittyviä asetuksia, esimerkiksi asettaa kuvien automaattisen kuvailun päälle tai pois.
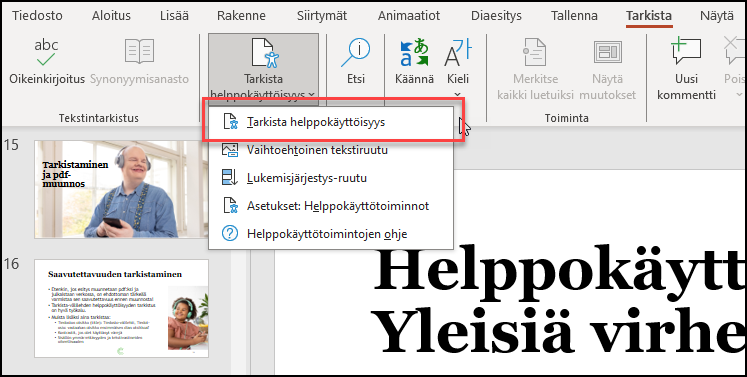
Vanhemmissa ohjelmaversioissa, kuten PowerPoint 2016, työkalu löytyy näin: Avaa PowerPointin Tiedosto-valikon Tiedot-kohdasta Tarkista ongelmien varalta -valikko ja käynnistä toiminto Tarkista helppokäyttöisyys. Toiminnossa on hyvin lisätietoja ja ohjeita löydettyjen ongelmien korjaamisesta.
Helppokäyttöisyyden tarkistus löytää yleisiä ongelmia
Helppokäyttöisyyden tarkistus käy läpi tietyt asiat. Raportissa voi ilmetä joko virheitä, varoituksia tai vihjeitä. Virheet aiheuttavat hyvin todennäköisesti saavutettavuusongelmia, joten ne pitäisi pyrkiä aina korjaamaan. Varoitukset ja vihjeet tulisi vähintäänkin aina tarkistaa ja arvioida, aiheuttavatko ne toimenpiteitä. Lisäksi toiminto kertoo tunnisteen älykkäät palvelut alla, jos tiedostossa on esimerkiksi automaattisia kuvailuja.
Yleisiä virheilmoituksia ovat:
- Vaihtoehtoinen teksti puuttuu. Kuvalle ei ole annettu vaihtoehtoista tekstiä eikä sitä ole merkitty koristeelliseksi. Täytyy korjata.
- Taulukossa ei ole määritettyä otsikkoriviä. Datataulukon ylin rivi on yleensä otsikkorivi, joka auttaa taulukon ymmärtämisessä. Otsikkorivi merkittävä.
- Dian otsikko puuttuu. Jokaisella dialla on syytä olla otsikko, jotta sisältöä on helppo selailla. Lisää otsikot tai muunna sopiva teksti otsikoksi.
Yleisiä varoituksia ovat:
- Taulukossa on yhdistettyjä tai jaettuja soluja. Ruudunlukuohjelman käyttäjien voi olla vaikea ymmärtää tai navigoida taulukossa, jossa on yhdistettyjä tai jaettuja soluja. Pdf-muodossa tällaiset taulukot vaativat yleensä korjaamista jälkikäteen. Pohdi, voiko taulukkoa yksinkertaistaa.
- Vaikealukuinen tekstin kontrasti. Ohjelma tunnistaa, että tekstin ja taustan välinen kontrasti voi olla liian pieni, mutta ei kuitenkaan laske kontrastisuhdetta. Tarkista kontrasti, jos olet siitä epävarma.
- Tarkista lukemisjärjestys. Ohjelma tunnistaa diat, joissa on enemmän kuin kaksi elementtiä ja pyytää tarkistamaan niiden lukemisjärjestyksen. Dian elementit tulisi lukea loogisessa ja niiden visuaalista asettelua vastaavassa järjestyksessä. Jos järjestys on kunnossa, varoituksen voi antaa olla.
Muista myös manuaalinen tarkistus
Helppokäyttöisyyden tarkistus on näppärä työkalu ja se kannattaa aina tehdä. Kaikkia ongelmia tarkistus ei kuitenkaan löydä, eikä osaa esimerkiksi arvioida tekstin laatua, joten tarkista itse ainakin seuraavat asia:
- Onhan kuvilla vaihtoehtoiset tekstit, jotka myös ovat järkeviä?
- Jos olet käyttänyt esityksessä värejä tai laittanut tekstiä kuvan päälle, onhan tekstin ja taustan tai elementtien välillä riittävä kontrasti?
- Oletko muistanut antaa esitykselle otsikon ja hyvän tiedostonimen?
Tallennus pdf-tiedostoksi
PowerPoint-esityksiä voi jakaa myös pdf-tiedostoina. Kun viennin pdf-muotoon tekee oikein, saavutettavasta PowerPoint-esityksestä tulee yleensä kohtuullisen saavutettava pdf, eli esityksen saavutettavuusominaisuudet siirtyvät myös pdf-tiedostoon. Valitettavasti muunnos ei ole aivan täydellinen, ja toisinaan PowerPointista tulevat pdf-tiedostot vaativat jälkikäsittelyä.
Tee PowerPointista pdf näin:
- Siirry Tiedosto-välilehdelle.
- Valitse Vie > Luo PDF- tai XPS-tiedosto.
- Ennen julkaisua valitse avautuvasta tallennusikkunasta Asetukset-painike.
- Tarkista, että asetuksissa on valittuna tai valitse asetuksissa Asiakirjan ominaisuudet sekä Asiakirjan rakenteen tunnisteet helppokäyttötoimintoa varten.
- Julkaise pdf.
Pdf-muunnoksen voi tehdä myös toiminnolla Tallenna nimellä. Silloin pudotusvalikosta haetaan tiedostomuodoksi PDF (*.pdf) ja painetaan valikon alta Lisää vaihtoehtoja, josta pääsee valitsemaan sopivat asetukset ennen tallennusta.
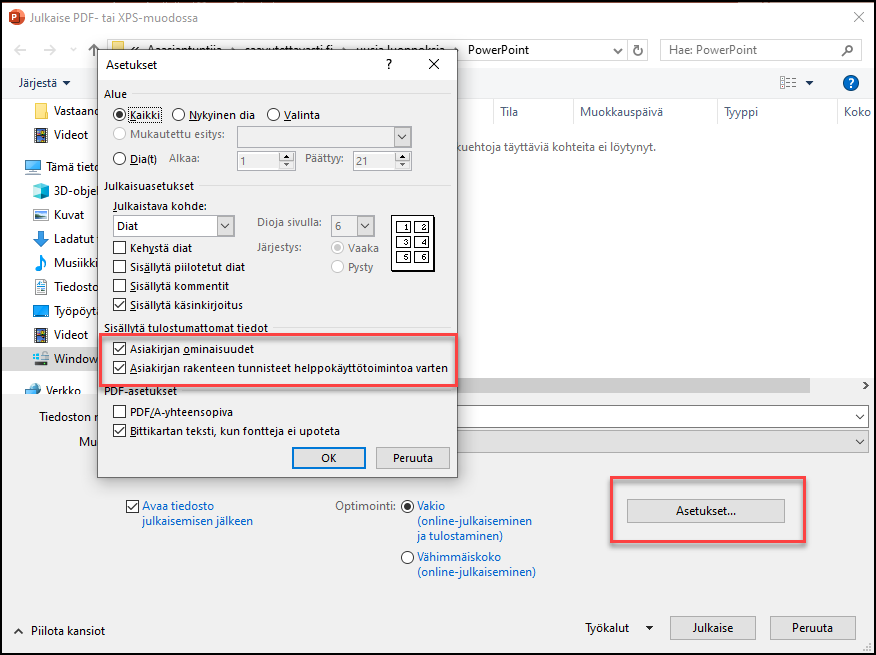
Adoben ohjelmien käyttäjillä voi Microsoftin ohjelmissa myös erillinen Save as Adobe PDF -toiminto. Siinä asetukset ovat hieman erilaiset, mutta sitäkin voi käyttää. Adoben toiminnolla tulee ennen tallennusta avata Options ja varmistaa, että valittuna on Convert document information ja Enable Accessibility and Reflow with tagged Adobe PDF.
Tätä sivua on päivitetty viimeksi 12.4.2024.